Track to Polygon
In this tutorial, we will use the "Track to Polygon" tool to build a house!
You will need to install the latest update for 3D Editor 2.0 + Updated Plugin framework (PlgFrk.dll) + the Track2Pol plugin - See the downloads section.
- Save the texture given below, we'll need it later!

- Create a new file. File >> New, or press Ctrl + N.
- Click the Front viewport so that it gets focus
[you can also use Tab or Shift+Tab to move focus]
- Next we create a custom track. Click on
"Crate">>"Track">>"Custom"
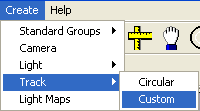
- We will use the grid and grid snap to our benefit
here !
Incase the grid is not visible, it can be turned on by pressing the "Grid" toolbar button
Turn on Snap if it is off. With Snap activated, the "Snap To" point will be displayed as
you move the mouse.
if it is off. With Snap activated, the "Snap To" point will be displayed as
you move the mouse.
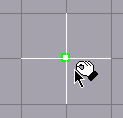
- Complete the track shown below by clicking the
appropriate grid points. If you make a mistake just press "BackSpace" to
erase the last added track point. When you finish marking all the seven
points, right click and make the track cyclic.
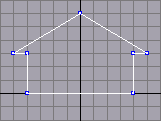
- Now press the "Track2Pol"
 toolbar
button.
toolbar
button.
This will create a group that has double sided polygons filling the inside of the track.
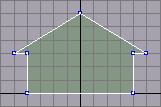
- Next, click on the newly created polygons. And
enter the Edit Geometry - Polygons mode.
Make sure "Ignore Backfaced" is selected
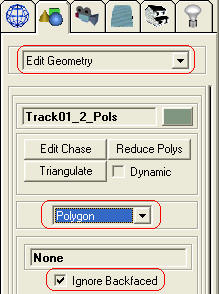
- Next draw a selection box to select all polygons
that are front facing. [only front facing polygons will be selected as we
have selected to ignore back faced polygons !]
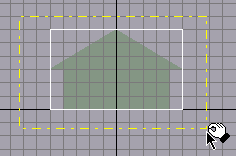
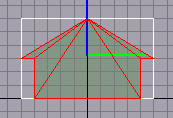
- Now extrude
 the
selected polygons till we have an elongated house. See below....
the
selected polygons till we have an elongated house. See below....
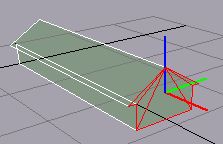
- Next we apply the texture that we saved in the
beginning of this tutorial.
Refer to 3D Editor help document tutorial "Creating a house part 2" to understand how to manipulate texture coordinates.

- Now duplicate
 the
model. And then rotate about the z-axis by 90 degrees.
the
model. And then rotate about the z-axis by 90 degrees.
This is what we should have now!
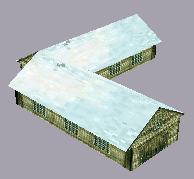
- Next use the Align tool
 to make the
centers of both models overlap.
to make the
centers of both models overlap.
Refer to the 3D Editor help document tutorial "Aligning Objects" to understand how to align objects.

Note: the screenshot above uses a light.